Context»
Note
For the sake of brevity we'll be using the term projects to refer to both stacks and modules.
Introduction»
On a high level, context is a bundle of configuration elements (environment variables, mounted files and hooks) independent of any stack that can be managed separately and attached to as many or as few projects as necessary. Contexts are only directly accessible to administrators from the account view:
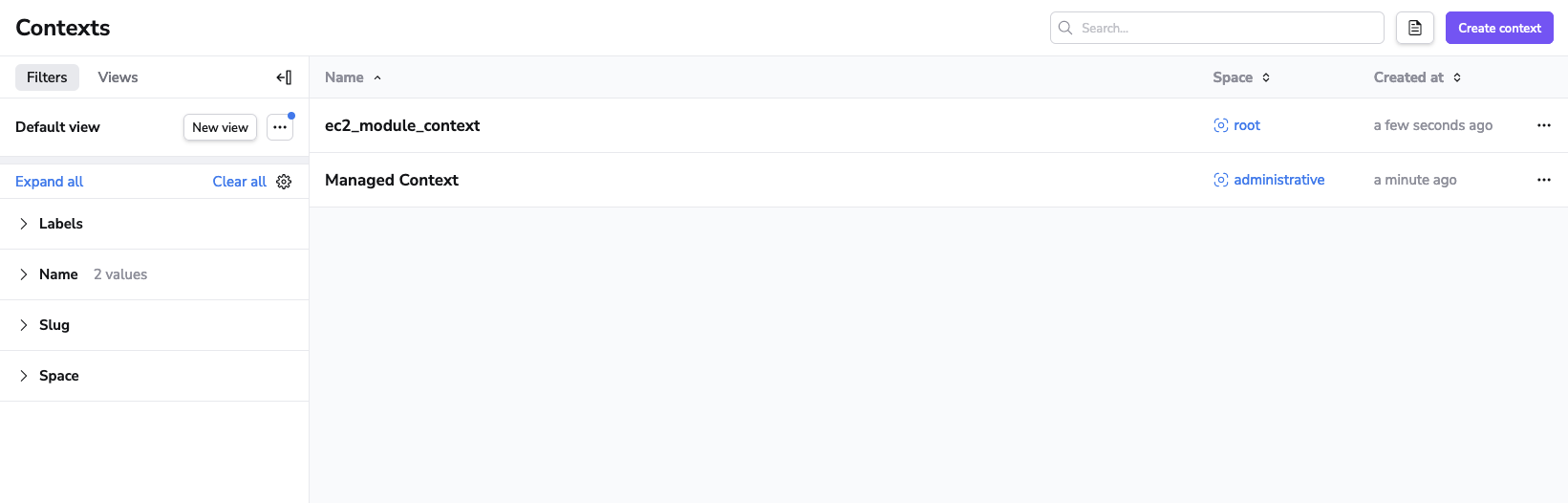
The list of contexts merely shows the name, description and labels of the context. You can edit a context from the list by clicking on the three-dot menu on the right hand side of the context row and selecting the Edit option, you can also delete a context from the same menu.
Management»
Managing a context is quite straightforward - you can create, edit, attach, detach and delete it. The below paragraphs will focus on doing that through the web GUI but doing it programmatically using our Terraform provider is an attractive alternative.
Creating»
As an account administrator you can create a new context from the Contexts screen as seen on the screenshot below by pressing the Create context button:
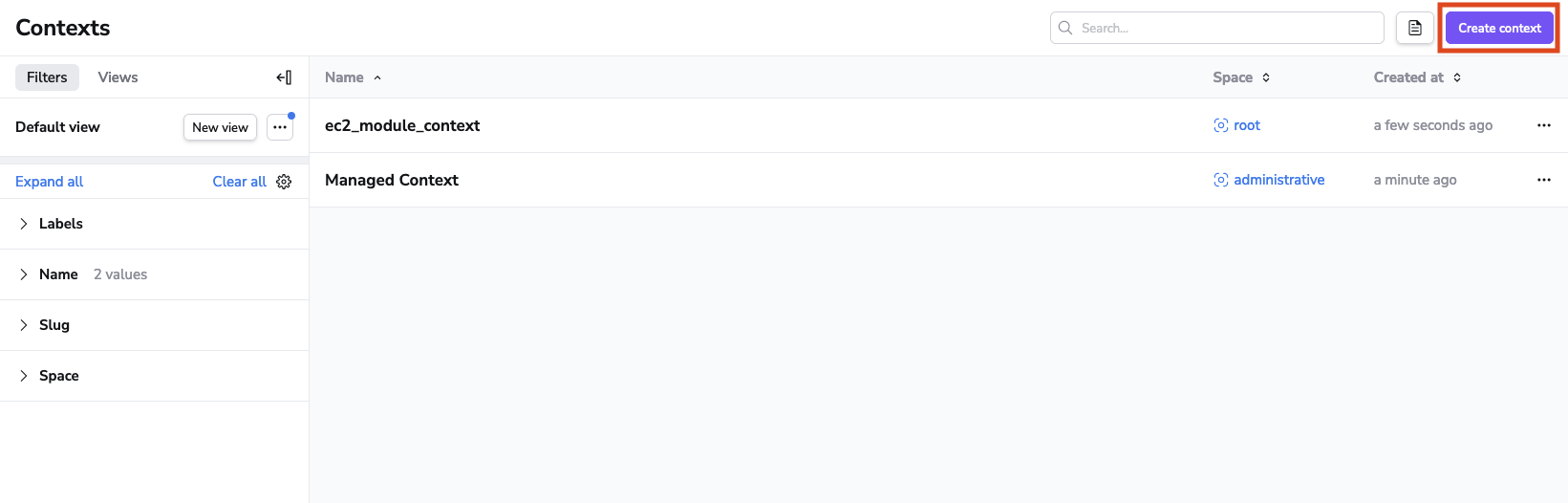
This takes you to a creation form where you can configure various aspects of the context.
Step 1 - Context details»
This is the only mandatory step in the context creation process; the remaining steps are optional.
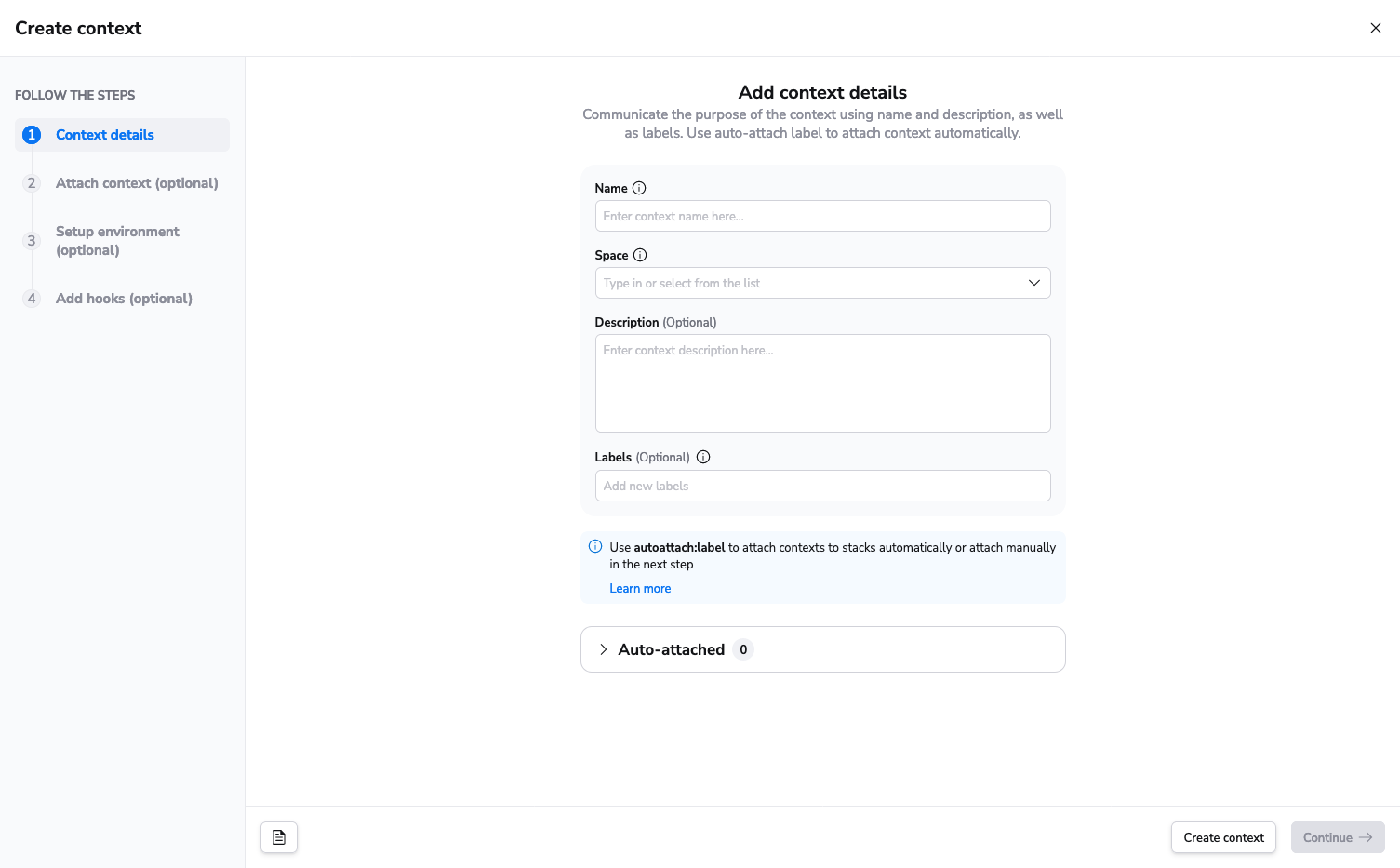
The required name is what you'll see in the context list and in the dropdown when attaching the context to projects. Ensure it's informative enough to immediately convey the purpose of the context, yet short enough to fit neatly in dropdowns without cutting off important information.
The last required field in this step is space, allowing you to choose which space the context will belong to.
The optional description is free-form and supports Markdown. This is an ideal place for a thorough explanation of the context's purpose, perhaps with links or a humorous GIF. In the web GUI, this description appears in several places: on the context list, in the context view, and in the list of attached contexts on the stack view.
Lastly you can add labels to the context. Labels are a great way to organize your contexts and make them easier to find. They also provide a powerful feature of auto-attaching contexts to projects. If you'll be using autoattach labels, all projects that would be automatically attached to the context will be listed below in the collapsible section:
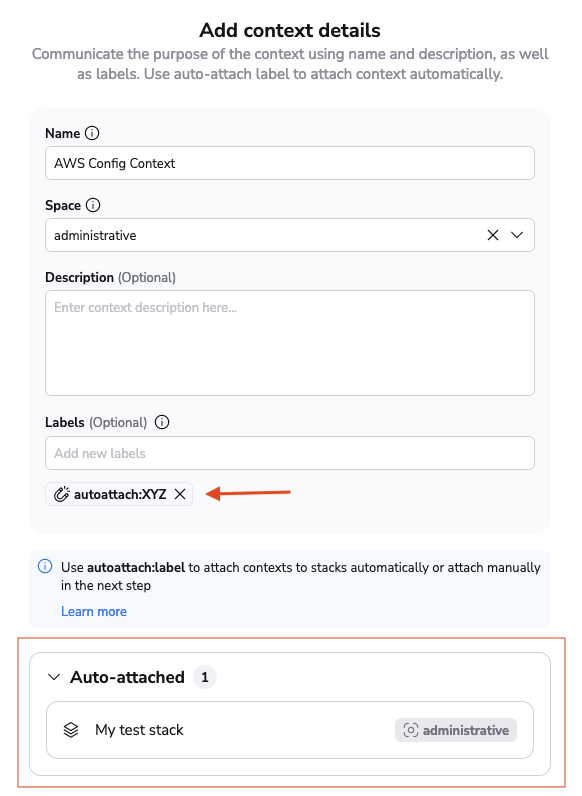
Warning
Based on the original name, Spacelift generates an immutable slug that serves as a unique identifier for this context. If the name and the slug diverge significantly, things may become confusing.
Even though you can change the context name at any point, we strongly discourage all non-trivial changes.
Step 2 - Attach context (optional)»
This step enables you to attach the context to projects without navigating to their respective "Contexts" views. Simply select the project from the dropdown and click the Attach button.
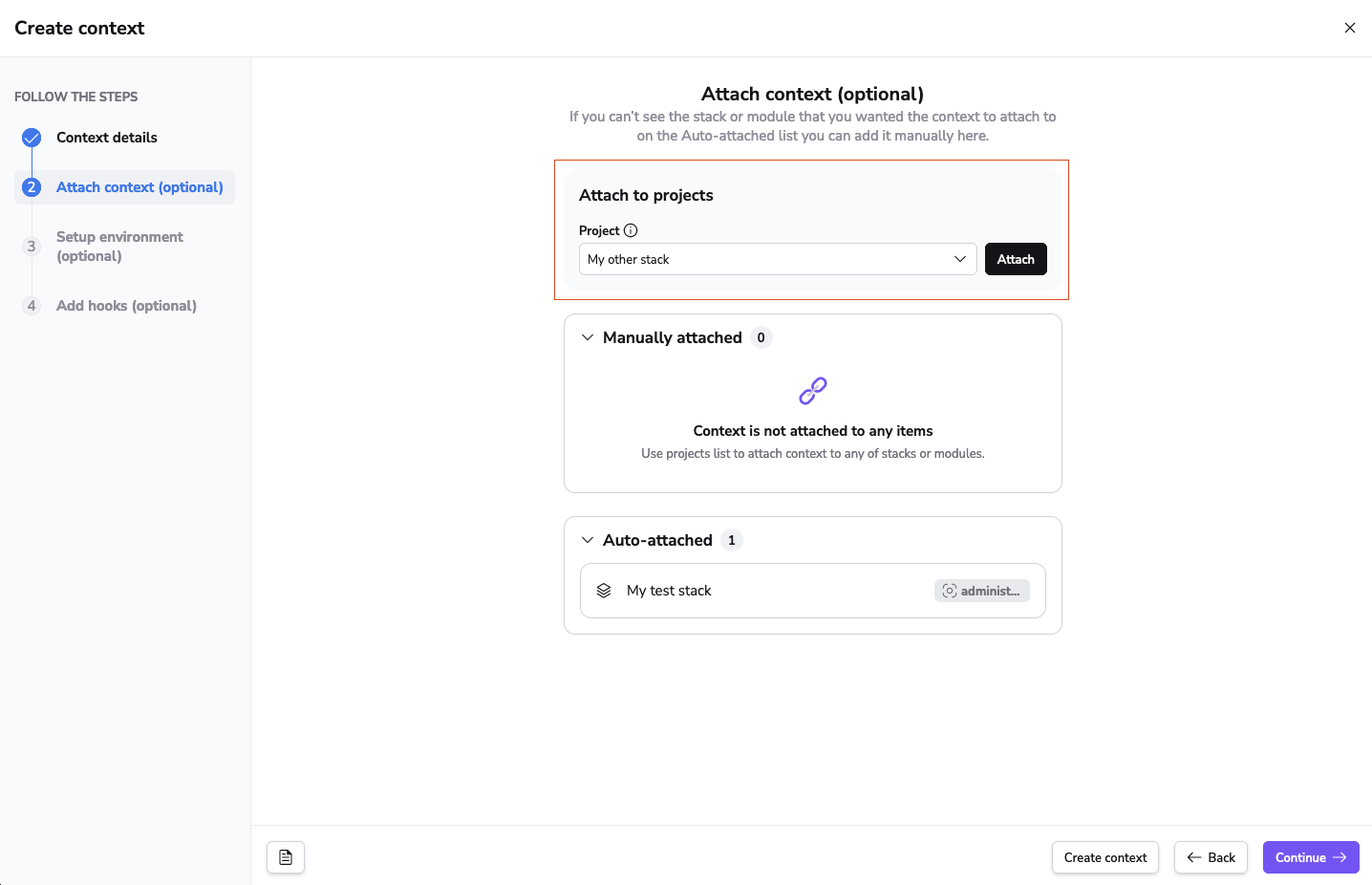
Step 3 - Setup environment (optional)»
In this step, you have the option to configure environment variables and mounted files if you already have them ready during the creation of the context.
| Environment variables | Mounted files |
|---|---|
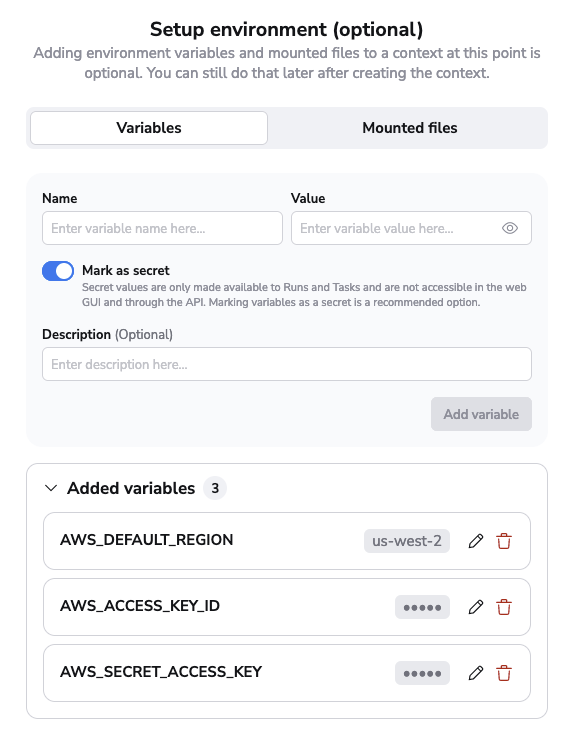 |
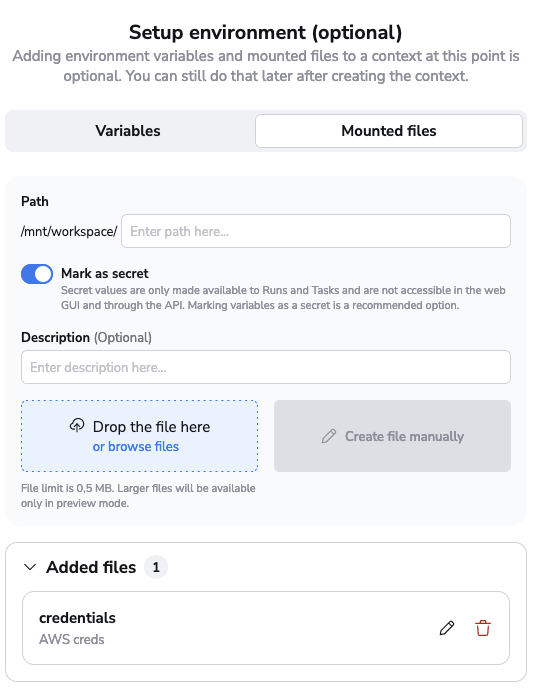 |
Step 4 - Add hooks (optional)»
Hooks are optional scripts that can be set up to run before and/or after different project phases, automating tasks at specific points in the project lifecycle.
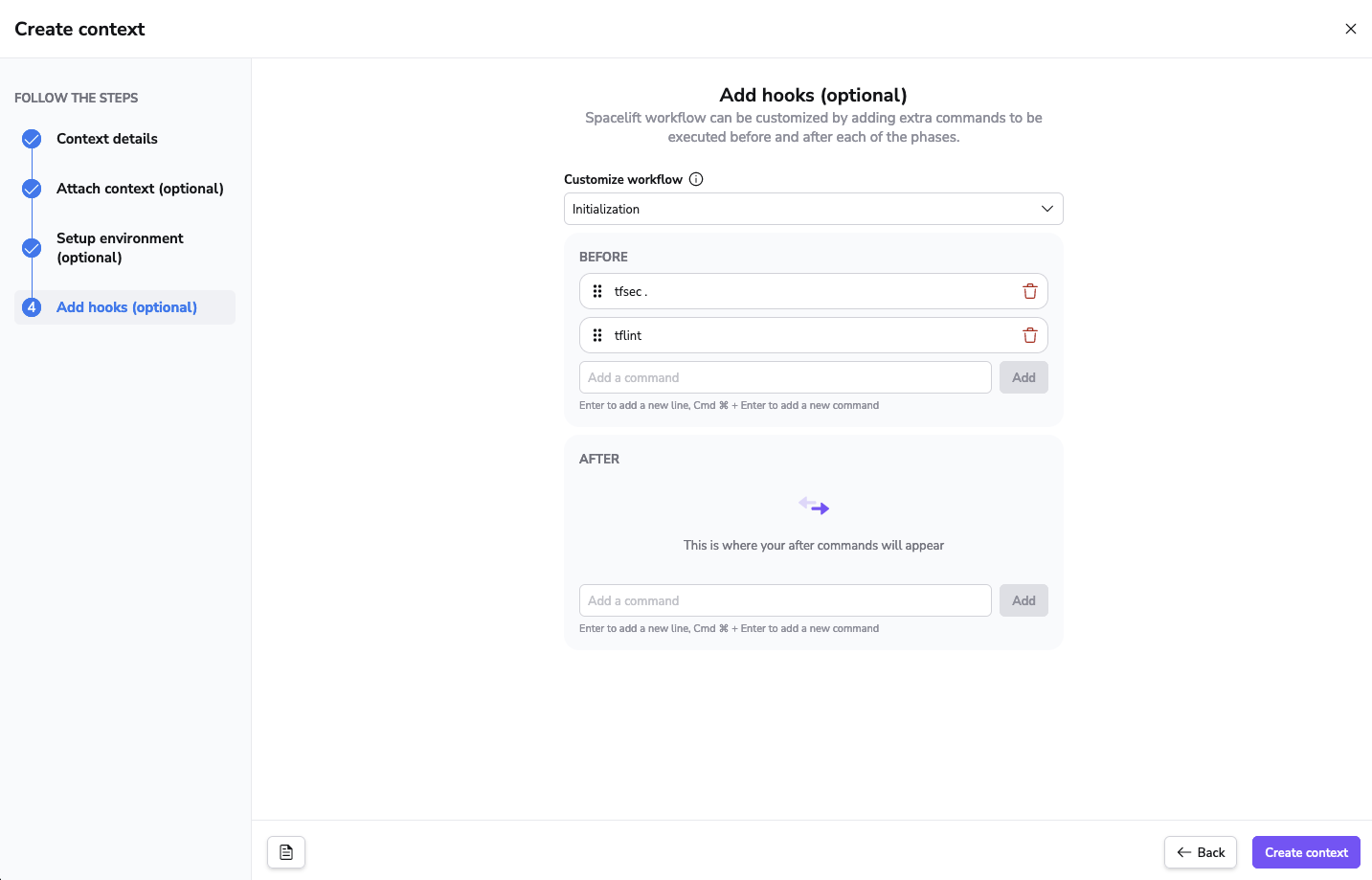
To add a hook simply select the phase at which it should be run and enter the command in the text box inside either "Before" or "After" section, click the Add button and you're done. You can add as many hooks as you like, and they will run in the order they appear.
After adding a hook, you can easily rearrange it within a section or move it to the other section by dragging and dropping:
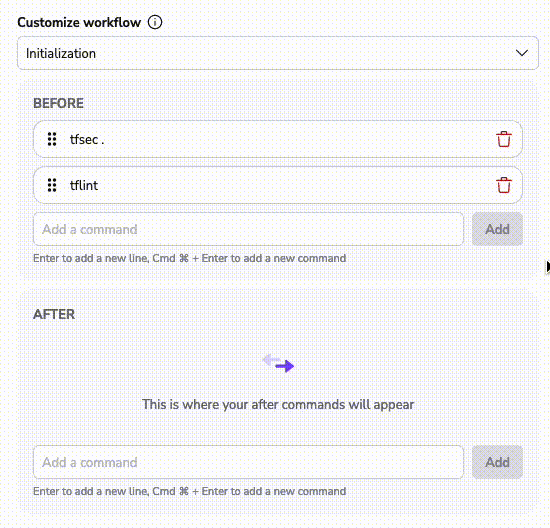
That's it! Press the Create context button to save the context and go to its view.
Editing»
You can edit various aspects of a context, such as its details, attached projects, environment variables, mounted files and hooks. The only immutable aspect is the context's slug.
Editing the details»
To edit the details of a context, go to its dedicated view and press the Edit button from the three-dot menu:
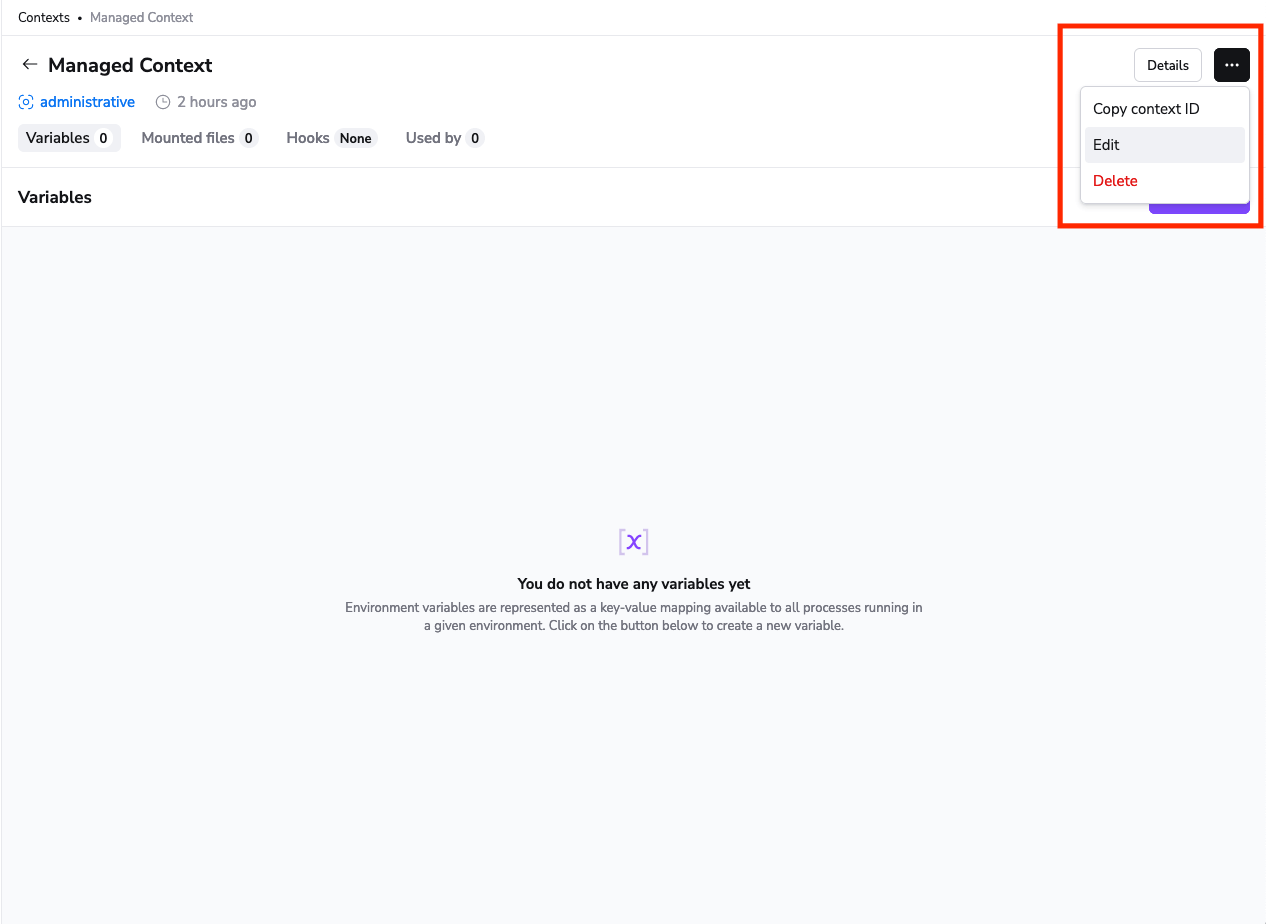
This will open a drawer with the details form pre-populated with the current values:
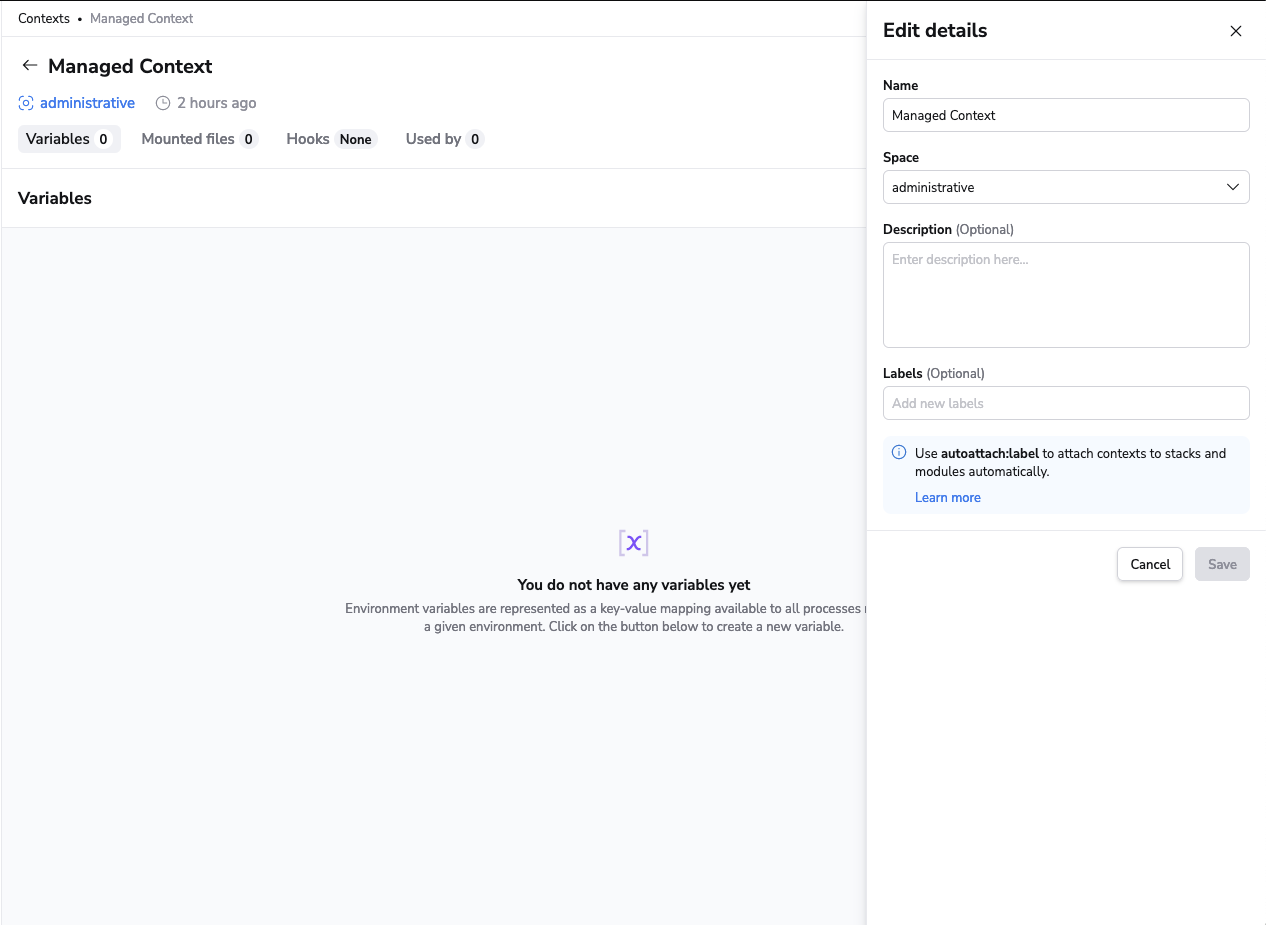
Note: The same form is also accessible from the context list view.
Editing environment variables»
The first tab in the context view is the Variables tab. Here, you'll find a list of all the environment variables associated with this context.
Note
Plain values are accessible in the web GUI and through the API, and secret ones aren't - they're only made available to Runs and Tasks.
To edit a variable, click the three-dot menu on the right-hand side of the variable row and select the Edit option.
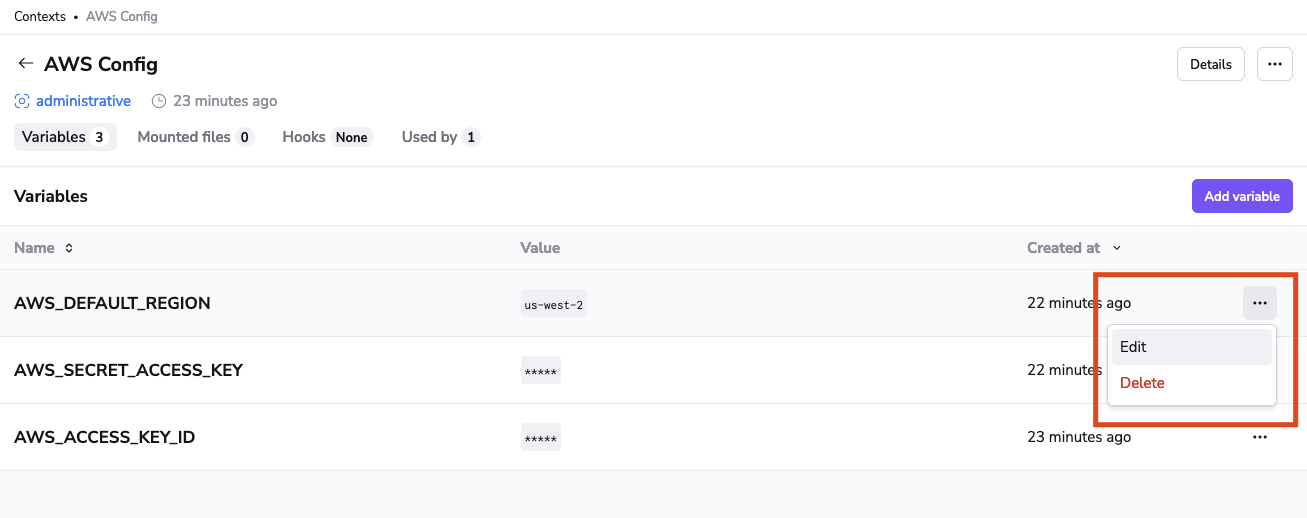
This will open a drawer where you can edit the variable's properties such as value, description, and sensitivity.
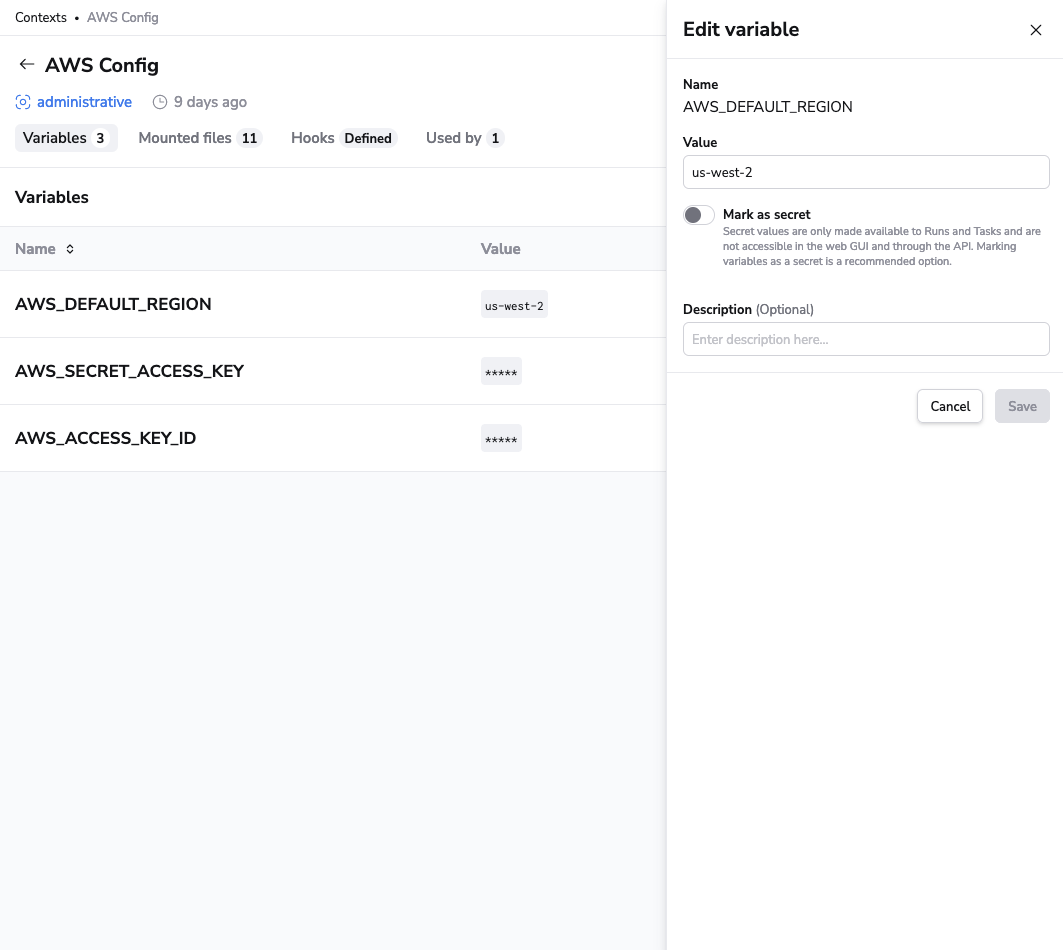
Remember, changes to environment variables will affect all projects using this context. Be cautious when making changes to avoid unintended side effects.
Editing mounted files»
To manage mounted files associated with a context, navigate to the second tab in the context view – Mounted files.
You can preview the contents of a non-secret mounted file by clicking on the file name. To edit it, click the three-dot menu on the right-hand side of the file row and select the Edit option.
Note
You can preview and edit the content of a mounted file only if it wasn't saved as a secret. Such files can be overwritten by uploading a new file or entering content directly in the editor.
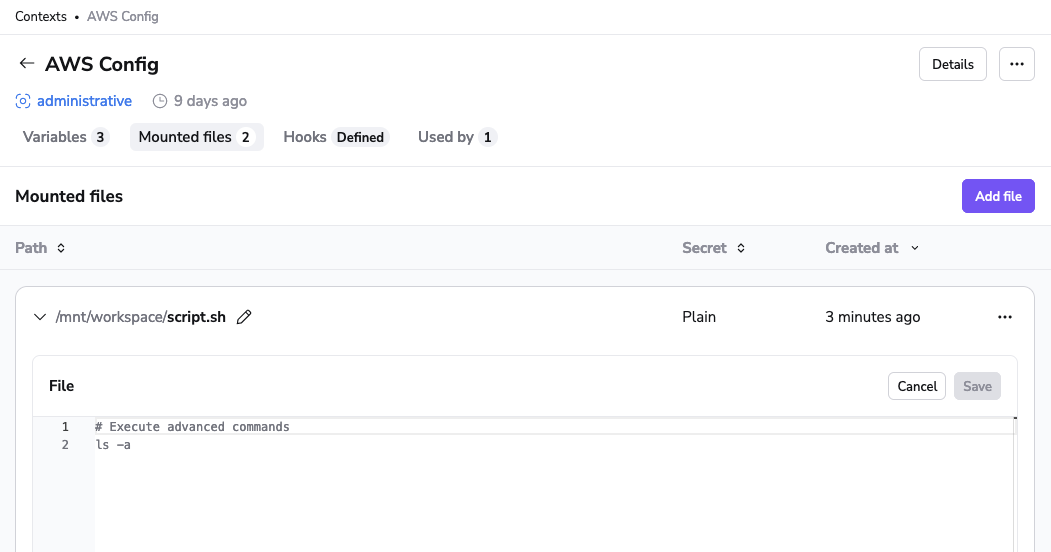
Adding a new mounted file involves two steps:
-
Provide the file's name, description, and specify whether it's a secret.
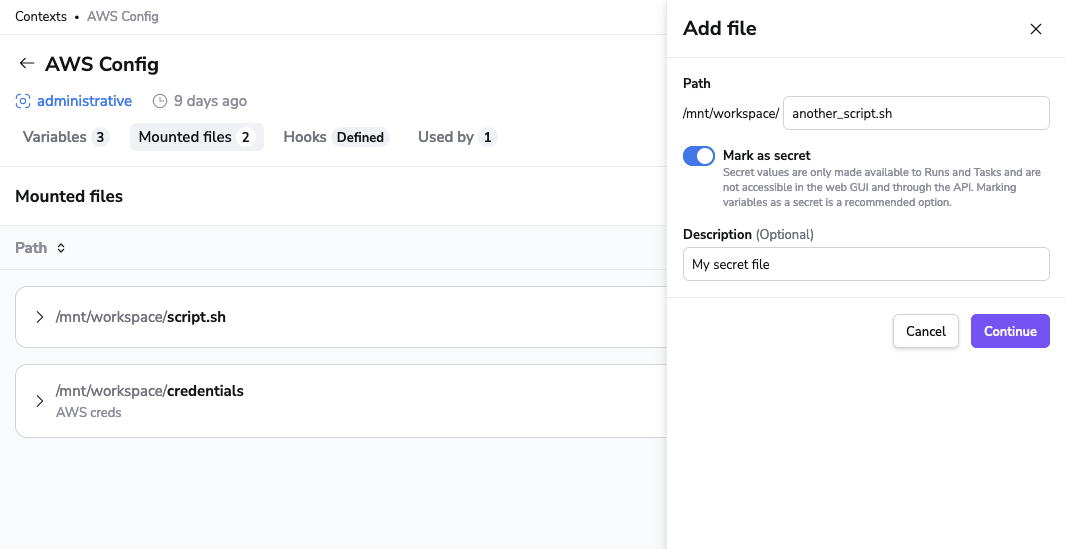
-
Then, provide the file's content by either uploading a file or entering it manually.
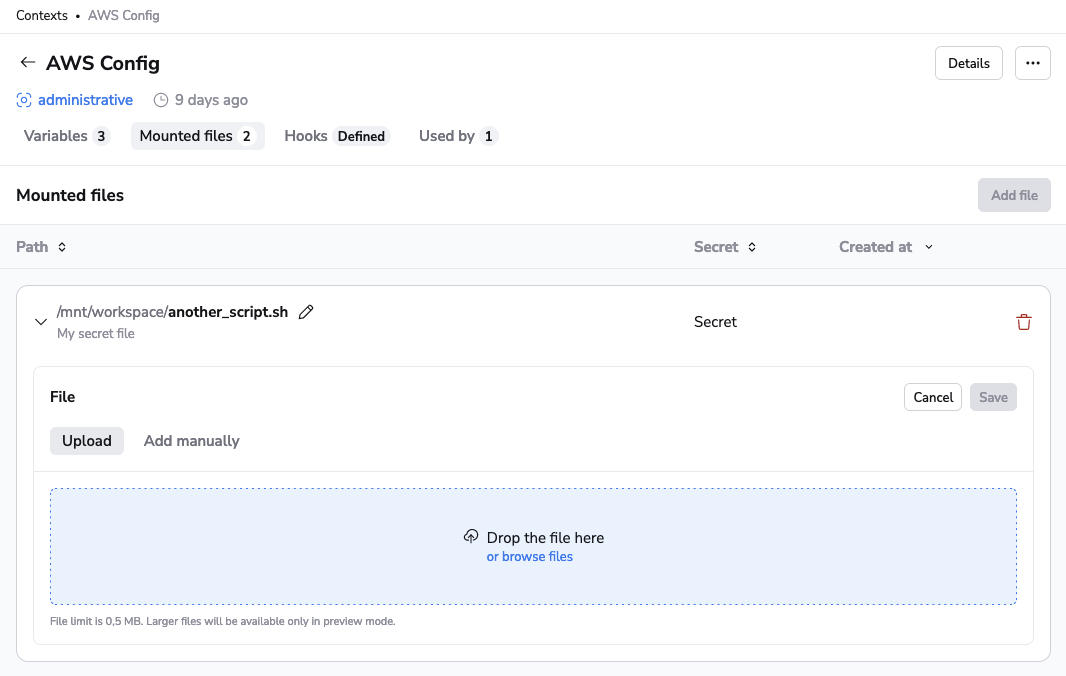
When ready to save the mounted file, click the Save button. To discard it completely, click Cancel.
Editing hooks»
In the context view, navigate to the Hooks tab, the third tab dedicated to managing hooks. Hooks are categorized neatly by different project phases, each represented as a collapsible section with "Before" and "After" lists.
Open the section corresponding to the specific phase you wish to modify by clicking on its name.
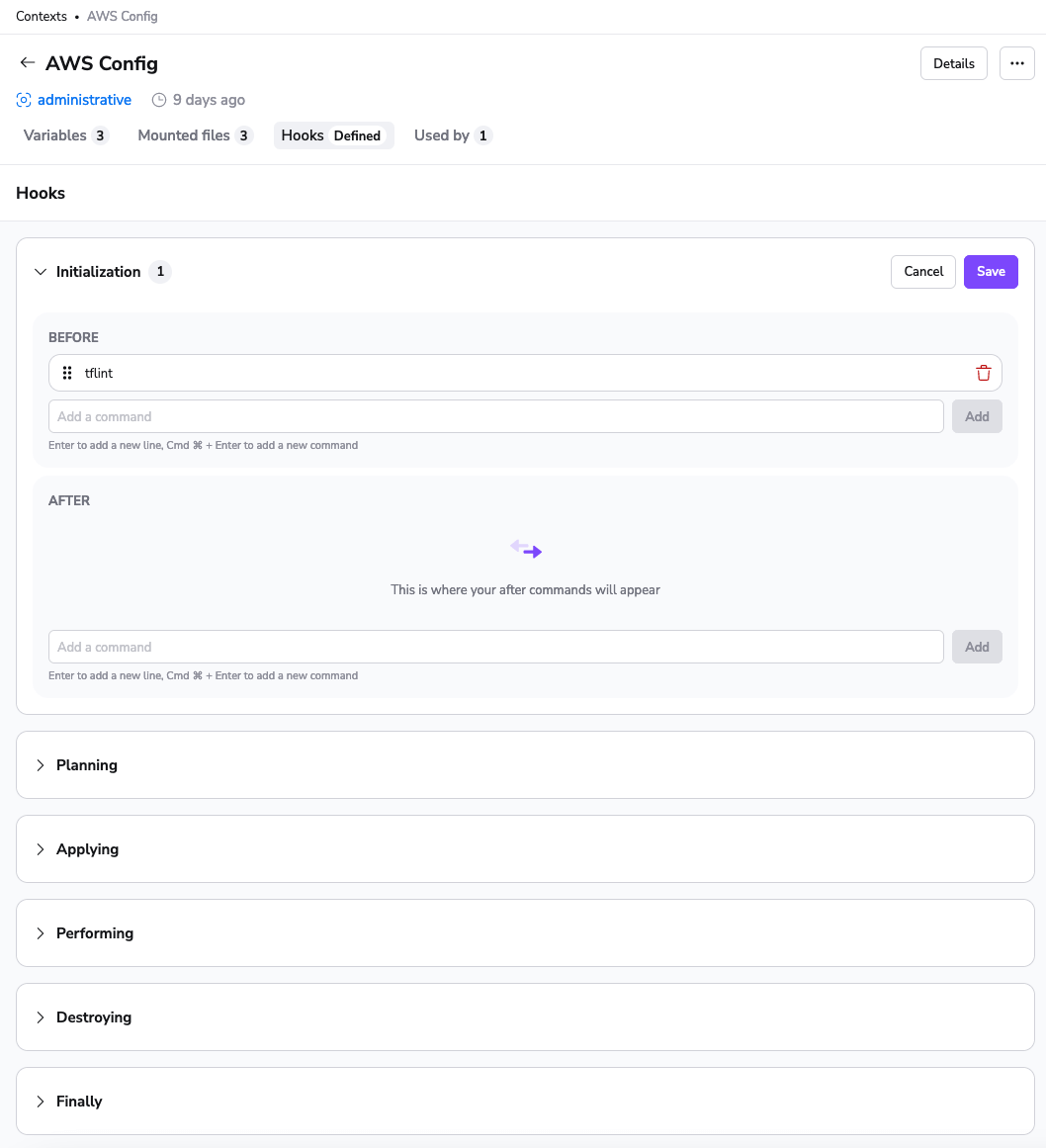
You can add a new command, adjust its position within the same section, or even move it to the other section using a simple drag-and-drop mechanism. Once you've made the necessary adjustments, click Save to apply the edits.
Remember, the order of hooks matters; they run in the sequence they appear in the list.
Attaching and detaching»
Attaching and detaching contexts actually happens from the stack view. To attach a context, go to the Contexts tab. This tab lists all manually and auto-attached contexts to the stack, and allows you to attach new ones:

OK, let's attach the context with priority 0 and see what gives:

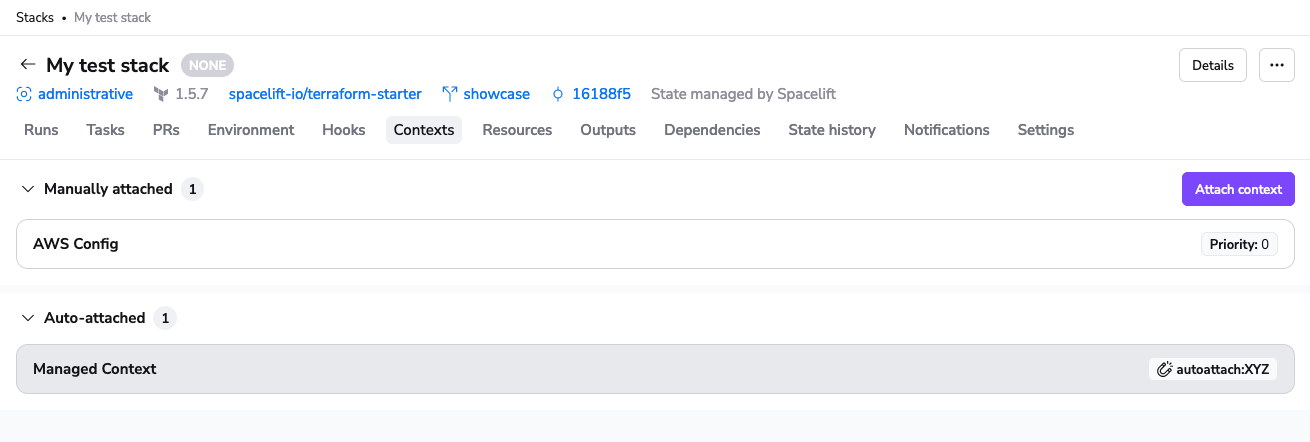
Now this attached context will also contribute to the stack environment...
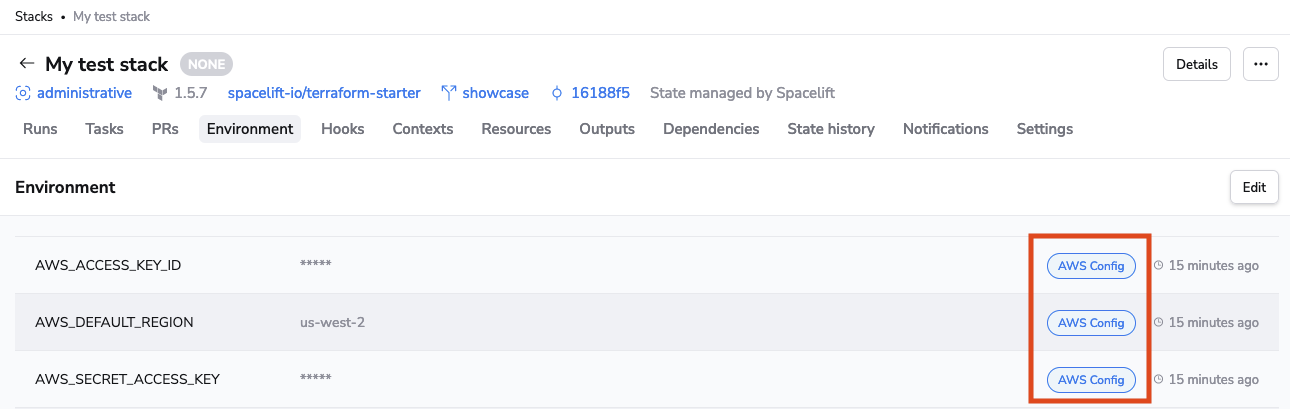
...and be visible on the list of attached contexts:
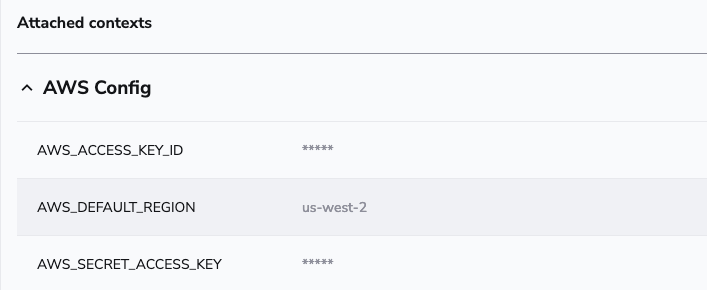
In order to detach a context, go back to the Contexts tab, click on the context's priority picker and select the Detach option which will stop the context from contributing to the stack's environment:
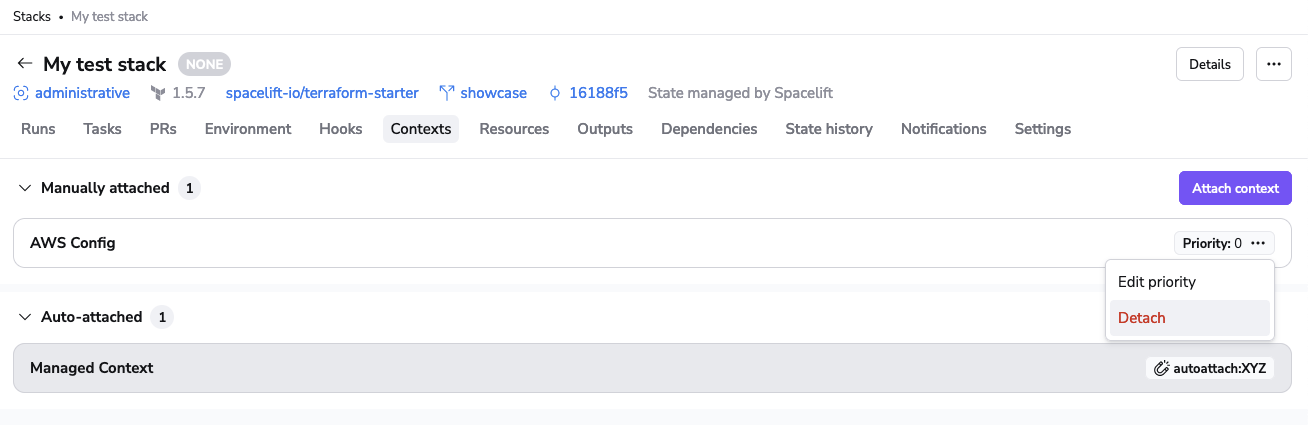
Auto-attachments»
The autoattach label is a powerful tool in contexts and policies that enables automatic attachment of these entities to projects based on shared labels. This comes in handy, especially when multiple projects require the same context.
Instead of manually attaching a context to every stack or module, simply define an autoattach label on the context. For example, adding the label autoattach:XYZ to a context will cause the system to automatically attach that context to all projects with the matching XYZ label.
Note
You only need the autoattach: prefix for the context label; the projects only need the specific label (XYZ) to activate the automatic attachment.
Here's how you can set it up:
-
Navigate to the context view and open the context details drawer.
-
Define an
autoattachlabel to the context. For instance,autoattach:XYZ.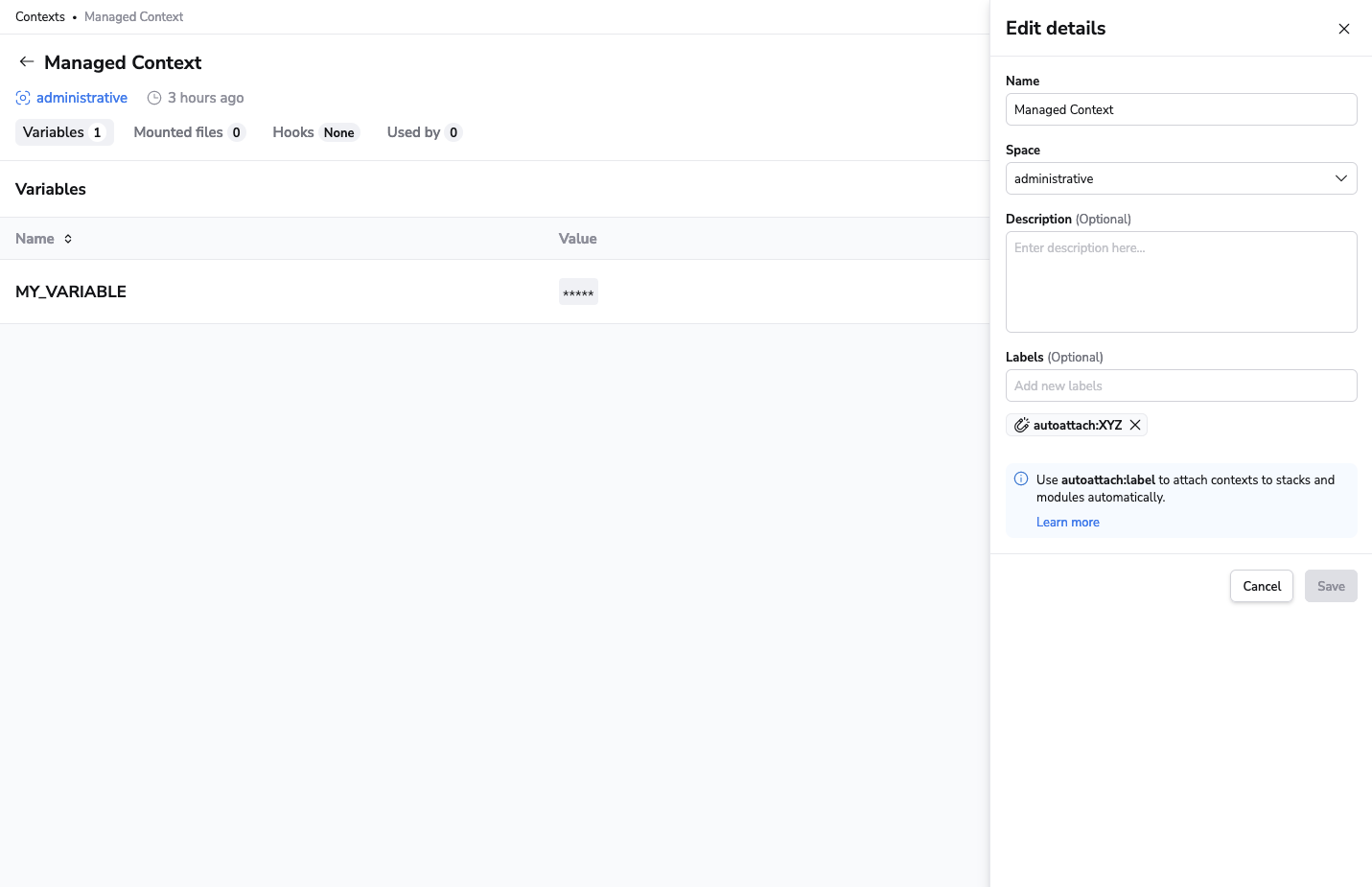
-
Ensure that your projects have the matching label. In this case, it should be
XYZ.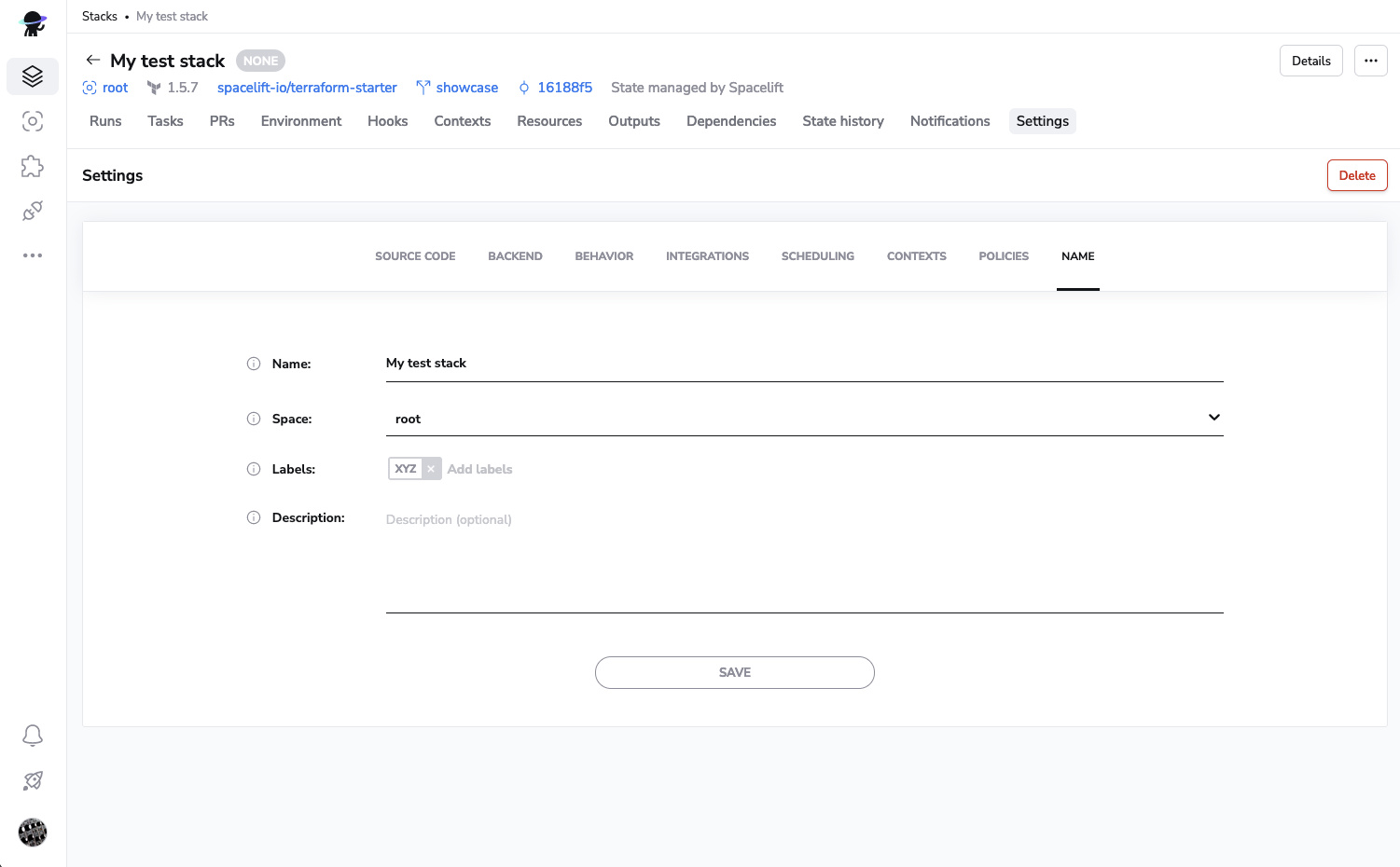
Once complete, Spacelift will automatically link the context to all projects sharing the XYZ label.
Tip
If you want to attach a context to all projects, you can use the autoattach:* label on the context. This will attach the context to all projects, regardless of their labels.
If the context is in a specific space, the autoattach:* label will only attach the context to stacks in that space and its child spaces.
A note on priority»
You may be wondering what the priority picker is for. A priority is a property of context-stack relationship - in fact, the only property. All the contexts attached to a stack are sorted by priority (lowest first), though values don't need to be unique. This ordering establishes precedence rules between contexts should there be a conflict and multiple contexts define the same value.
You might notice that there is no priority picker for auto-attached contexts. The highest priority for all configuration elements (environment variables, mounted files and hooks) are at the stack level, then explicitly attached contexts (based on set priorities), then auto-attached alphabetically for environment variables, mounted files, and after phase hooks (before phase hooks are attached reverse alphabetically with more details about that here as well).
Deleting»
Deleting a context is straightforward - by selecting the Delete option from the three-dot menu in the context view you can get rid of an unnecessary context:
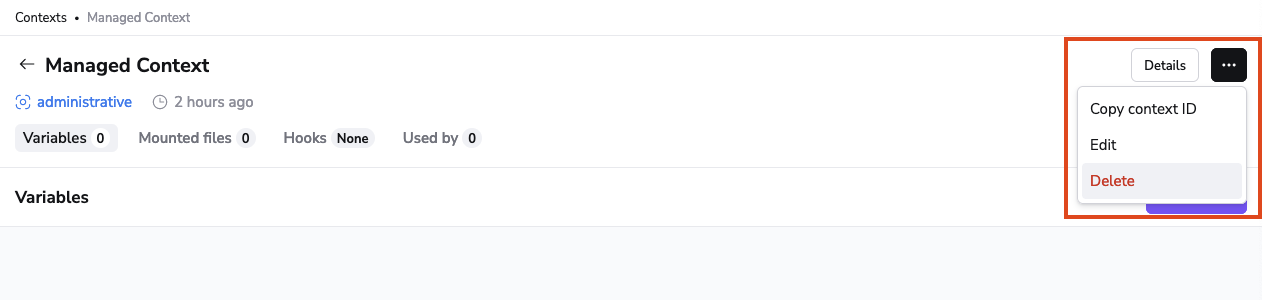
As a safety measure, you'll be asked to confirm the deletion:
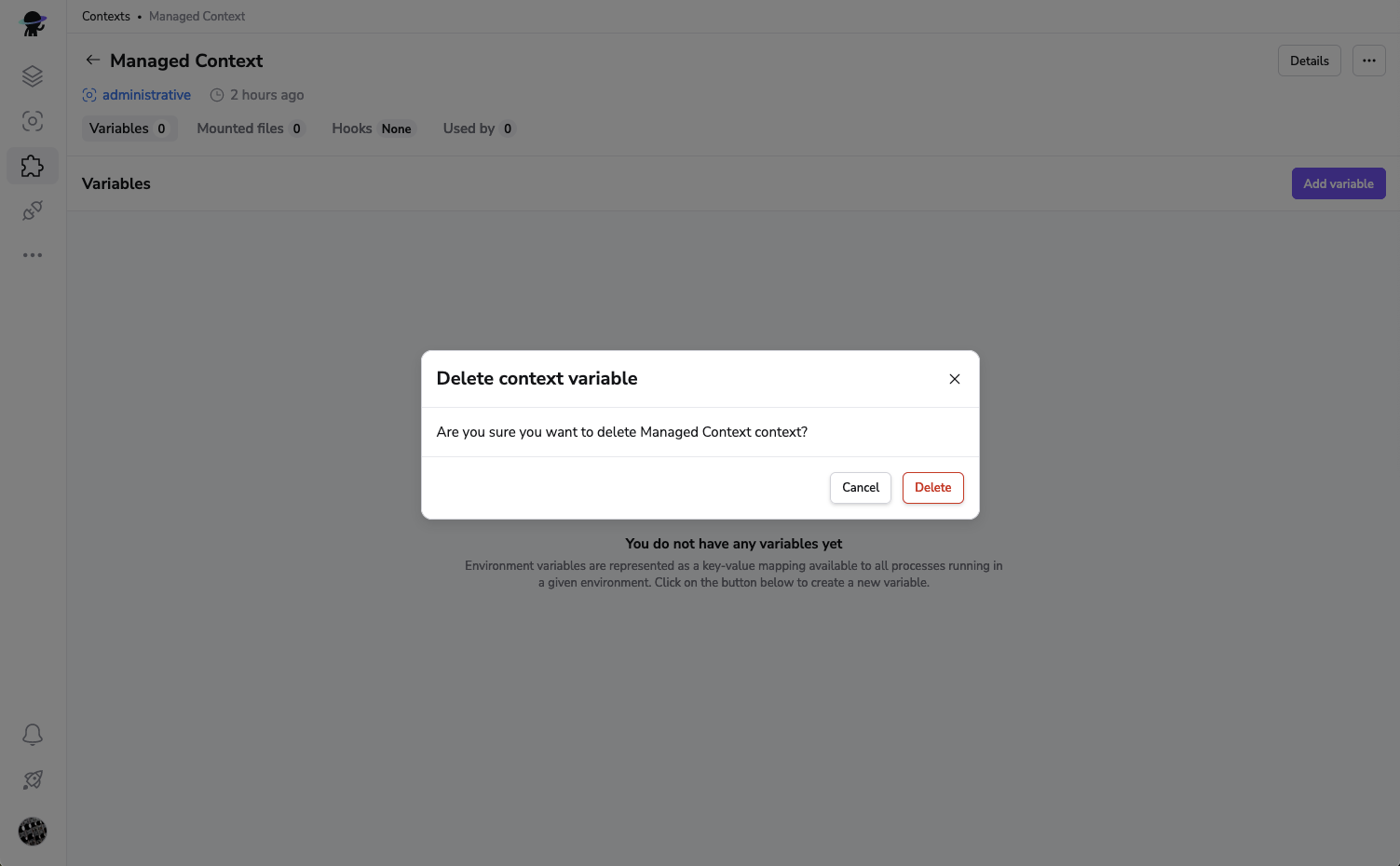
Warning
Deleting a context will also automatically detach it from all the projects it was attached to. Make sure you only delete contexts that are no longer useful. For security purposes we do not store historical stuff and actually remove the deleted data from all of our data storage systems.
Use cases»
We can see two main use cases for contexts, depending on whether the context data is supplied externally or produced by Spacelift.
Shared setup»
If the data is external to Spacelift, it's likely that this is a form of shared setup - that is, configuration elements that are common to multiple stacks, and grouped as a context for convenience. One example of this use case is cloud provider configuration, either for OpenTofu/Terraform or Pulumi. Instead of attaching the same values - some of them probably secret and pretty sensitive - to individual stacks, contexts allow you to define those once and then have admins attach them to the stacks that need them.
A variation of this use case is collections of OpenTofu/Terraform input variables that may be shared by multiple stacks - for example things relating to a particular system environment (staging, production etc). In this case the collection of variables can specify things like environment name, DNS domain name or a reference to it (eg. zone ID), tags, references to provider accounts and similar settings. Again, instead of setting these on individual stacks, an admin can group them into a context, and attach to the eligible stacks.
Remote state alternative (Terraform-specific)»
If the data in the context is produced by one or more Spacelift stacks, contexts can be an attractive alternative to the Terraform remote state. In this use case, contexts can serve as outputs for stacks that can be consumed by (attached to) other stacks. So, instead of exposing the entire state, a stack can use Spacelift Terraform provider to define values on a context - either managed by the same stack , or managed externally. Managing a context externally can be particularly useful when multiple stacks contribute to a particular context.
Info
In order to use the Terraform provider to define contexts or its configuration elements the stack has to be marked as administrative.
As an example of one such use case, let's imagine an organization where shared infrastructure (VPC, DNS, compute cluster etc.) is centrally managed by a DevOps team, which exposes it as a service to be used by individual product development teams. In order to be able to use the shared infrastructure, each team needs to address multiple entities that are generated by the central infra repo. In vanilla Terraform one would likely use remote state provider, but that might expose secrets and settings the DevOps team would rather keep it to themselves. Using a context on the other hand allows the team to decide (and hopefully document) what constitutes their "external API".
The proposed setup for the above use case would involve two administrative stacks - one to manage all the stacks, and the other for the DevOps team. The management stack would programmatically define the DevOps one, and possibly also its context. The DevOps team would receive the context ID as an input variable, and use it to expose outputs as spacelift_environment_variable and/or spacelift_mounted_file resources. The management stack could then simply attach the context populated by the DevOps stack to other stacks it defines and manages.
Extending Terraform CLI Configuration (Terraform-specific)»
For some of our Terraform users, a convenient way to configure the Terraform CLI behavior is through customizing the ~/.terraformrc file.
Spacelift allows you to extend terraform CLI configuration through the use of mounted files.